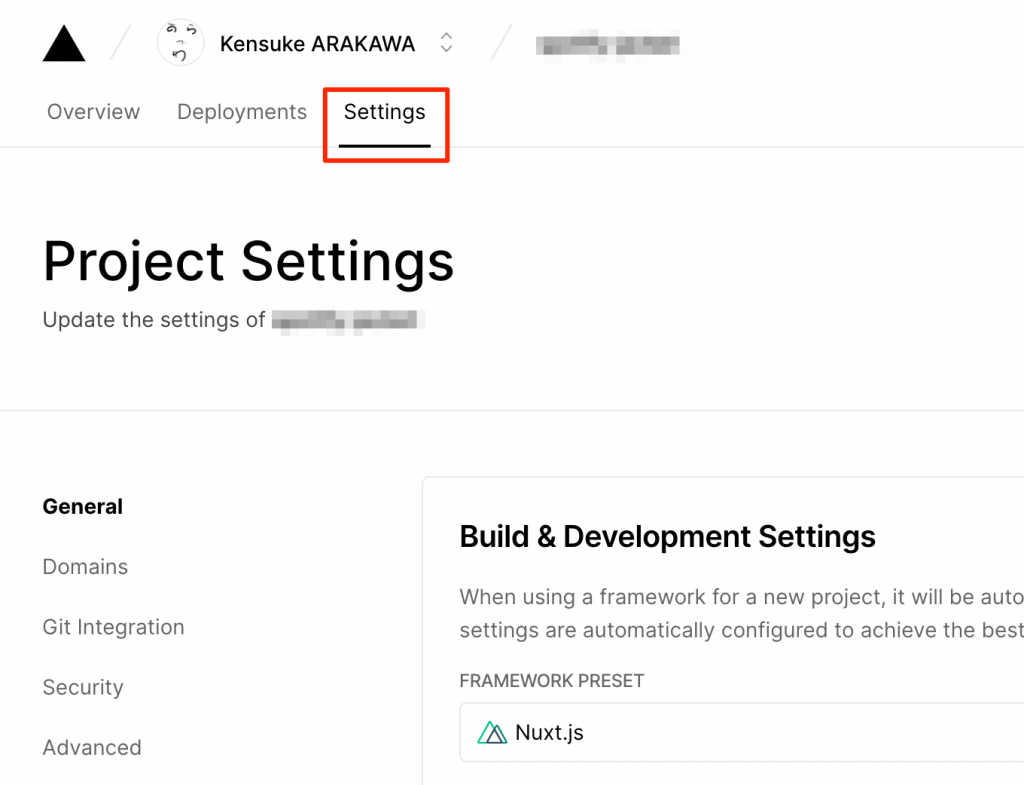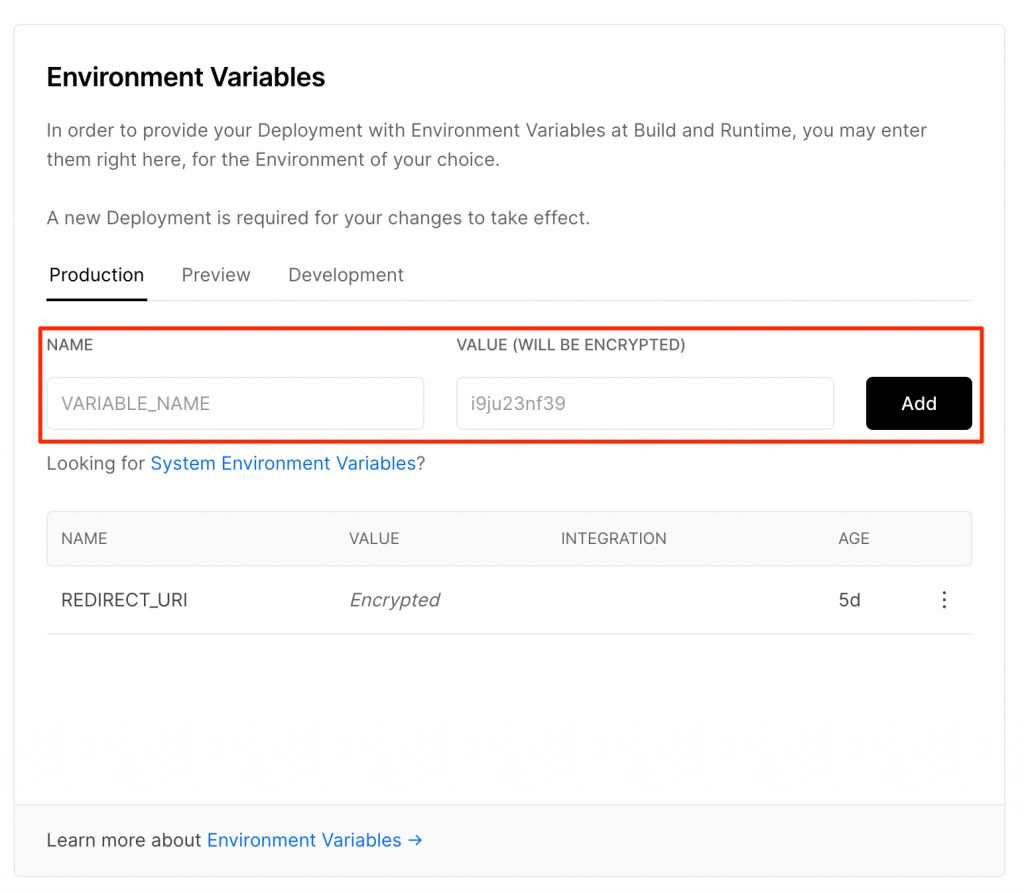Vimeoプレイヤーのインストール
$ npm install -D @vimeo/player.vueファイル
<template>
<iframe
src="https://player.vimeo.com/video/vimeoid"
width="640"
height="360"
frameborder="0"
allowfullscreen
></iframe>
</template>※vimeid部分は任意で指定
<script>
import Player from "@vimeo/player";
export default {
mounted: function() {
var iframe = document.querySelector("iframe");
var player = new Player(iframe);
player.on("play", function() {
console.log("Played the video");
});
player.on("ended", function() {
console.log("Ended the video");
});
player.getVideoTitle().then(function(title) {
console.log("title:", title);
});
}
};
</script>モジュールのインポート
import Player from "@vimeo/player";Vimeoプレイヤーへのアクセス<iframe>タグからSDK経由でプレイヤーを取得する
var iframe = document.querySelector("iframe");
var player = new Player(iframe);イベントの設定とメソッド実行
player.on("play", function() {
console.log("Played the video");
});
player.on("ended", function() {
console.log("Ended the video");
});
player.getVideoTitle().then(function(title) {
console.log("title:", title);
});